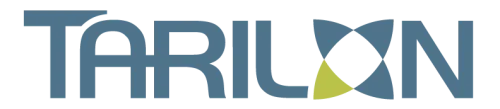Apple Unveils M5 Chip: Smarter Power for MacBook Pro, iPad Pro, and Vision Pro
Apple has officially unveiled its next-generation M5 chip, now powering the 14-inch MacBook Pro, iPad Pro, and Vision Pro. Each device gets a serious boost in performance—particularly in AI computing—without major design or pricing changes. At Tarilon Technology Services, we’re ...
Watch What You Say in AI-Recorded Meetings
Imagine this: you’re wrapping up a virtual meeting with your team, most people have signed off, and you start chatting casually with a close coworker. It feels private — until you realize the meeting’s AI notetaker has been recording and ...
Cyber-Attack Takes Omni Hotels & Resorts Offline; Here’s How To Travel Safely
Another day, another cyber-attack! In early April, Omni Hotels & Resorts was the victim of a cyber-attack that brought down the entire IT system and...